Nyheder i Maple 2016 plus Gym pakke
Som sædvanligt er der kommet en række nyheder til den nye udgave af Maple. Jeg vil fokusere på dem, som jeg mener har størst relevans for gymnasiet. Da jeg ikke fik redegjort ordentligt for nyhederne i den forrige version 2015 af Maple, har jeg også medtaget noget derfra.
Beregnet og skrevet matematik
Som bekendt er det muligt i Maple at tilføje matematik, som involverer beregninger (jeg kalder det beregnet eller aktiv matematik) ligesom det er muligt at tilføje matematik i dokumenter, som blot er tekst og ikke involverer beregninger (jeg kalder det skrevet eller passiv matematik). Hidtil har det været sådan, at hvis man trykker på Enter-tasten, mens man er i matematikfeltet, så bliver feltet fremover opfattet som beregnet matematik, mens det bliver opfattet som skrevet matematik, hvis man "går ud af feltet", fx med piletasten eller F5-tasten uden at anvende Enter-tasten. Det har imidlertid betydet, at det har været noget uklart, hvornår et matematikfelt er aktivt eller passivt. Denne problematik har Maplesoft adresseret derved, at man nu tydeligt kan se, hvornår et felt indeholder aktiv eller passiv matematik:
Når man på en linje skriver noget tekst og derefter skifter til Math Mode via F5-tasten, så er Maple klar til at skrive aktiv matematik, hvilket kan ses ved at feltet er farvet lyseblåt:

Hvis man nu med musen eller touchpad'en bevæger cursoren hen over feltet, så dukker der en cirkel op:
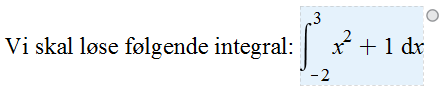
Hvis man nu bevæger cursoren hen over cirklen, bliver den klikbar:

Der er stadig ikke klikket på cirklen endnu. Vi ser samtidigt, at vi får et tip om en genvej, nemlig Shift+F5. Vi vender tilbage til den om lidt. Først klikker vi på cirklen, hvorefter feltet bliver gråt, hvilket viser at feltet nu er blevet til passiv matematik:
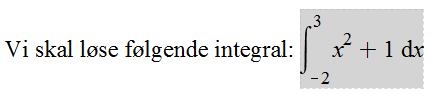
Hvis man havde genberegnet linjen, mens matematikfeltet var aktivt, dvs. lyseblåt, ville vi have fået udregnet intergralet. Da vi imidlertid bare vil have det skrevet, skal vi vælge at gøre feltet passivt, dvs. gråt. Man kan om ønskeligt ændre feltet tilbage til et aktivt matematikfelt ved igen med musen at bevæge cursoren hen over feltet og klikke på den fremkomne cirkel. Tilbage til genvejen: Shift+F5 vil nok være den måde man vil gøre det på i praksis, hvis man ønsker et passivt matematikfelt: Man går i Mathy Mode med F5, skriver det matematiske udtryk, anvendet straks Shift+F5 til at skifte til passiv matematik, for endeligt at gå ud af matematikfeltet med F5 (eller højre piletast, hvis der er noget bagved feltet).
Definere funktioner
En rigtig god nyhed er, at man nu kan anvende den mere "elev-rigtige" metode til at definere funktioner på, vel at mærke uden at man spørges om hvad man mener:
I Maple 2015:
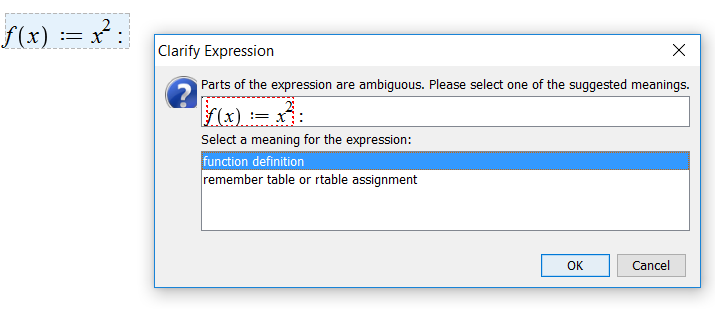
I Maple 2016:
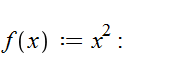
Man undgår altså dette spørgsmål om, hvad der menes, hvilket kunne være generende, hvis man genberegnede og skulle svare gentagne gange ...
Maple Workbook
I Maple 2016 er det nu blevet muligt at organisere Maple projekter i en såkaldt Maple Workbook. Hermed holdes der sammen på tingene. Hvis man fx har en Maple fil, hvori der importeres data, som befinder sig i en Excel-fil, så er det smart at have tingene samlet, specielt, når man udveksler projekter med andre personer, men også for ens egen skyld. I Maple 2016 er der kommet en ny fane Workbook til ved siden af en fane Palettes. Under førstnævnte fane er der en Navigator, hvorfra Workbook'ens indhold kan styres.
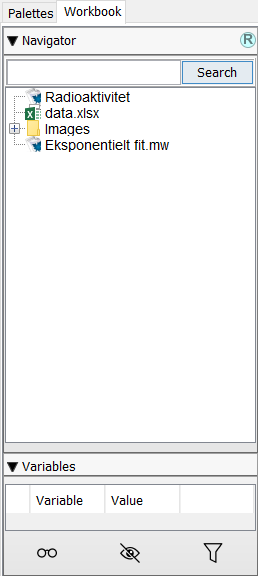
Dataserier og Dataframes
Dataframes er nyt i Maple 2016. Meningen er at gøre det nemmere at manipulere og analysere data. Det er særligt velegnet til søjler med blandede data (tal, tekst, etc.). Et hurtigt eksempel (fiktiv data):
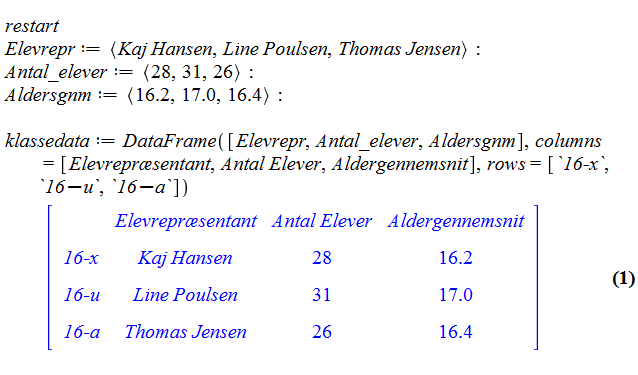
Explore kommandoen
Husk at Explore kommandoen i Maple er en hurtig og simpel genvej til at lave nogle interaktive plots med skydere. I Maple 2016 er flere ting blev gjort simplere, særligt hvordan parametre skal angives.
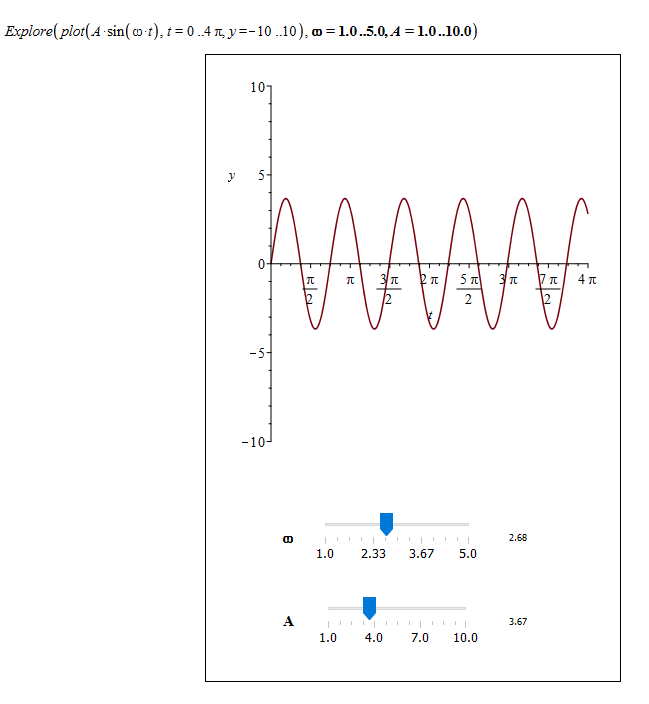
Math Apps
Som sædvanligt er der kommet flere Math Apps til. De kan være handige til hurtigt at vise en pointe til elever, både i matematik, fysik og kemi m.m. En ny fin Math App er RSA Encryption:
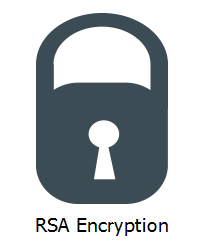
Command Completion
Når man er ved at skrive en kommando i et matematikfelt, kan man som bekendt få en række forslag frem ved at trykke på ESC-tasten. Nu man kan imidlertid også få et enkelt forslag frem, uden at gøre noget. Hvis man fx skriver sol, så gætter Maple på, at man ønsker kommandoen solve, hvorfor den angives i en lille kasse ovenover med tre prikker efter. Ønsker man kommandoen, trykker man bare på Enter. I modsat fald fortsætter man bare med at skrive ...

Når man har kaldt pakker, fx Gym-pakken, kommer disse kommandoer også i spil. Det kan lette skrivningen lidt.
Nye ikoner
Maple 2016 er udstyret med nye ikoner i værktøjslinjer. Et eksempel er:
![]()
Disse nye ikoner skulle være mere skalerbare på højopløsningsskærme.
Interface Zoom
Tidligere var der knapper til zoom-procenter på 100%, 150% og 200%. Det er ændret til, at man kan steppe op eller ned med 25% points, ligesom der er en default-zoom knap. Zoom-procenten kan ses forneden. En vigtig ny ting er, at zoom-graden ikke længere er gemt i Maple dokumentet, men styres af den zoom grad, som den person, som åbner dokumentet, har valgt som default (kan sættes under Options... > Interface fane > Default Zoom i Windows). Det betyder, at hvis man fx retter elevopgaver, så bliver dokumenterne altid åbnet med den zoom-grad, som læreren ønsker at se opgaven i, ikke den zoom-grad, eleven har gemt dokumentet i.
Sections som ikke kan kollapses og hvor pile ikke vises
Hidtil har sections altid set ud som på figuren til venstre. Nu er det muligt også at få sections vist, som på figuren til højre, og endda således, at sections ikke kan kollapses:
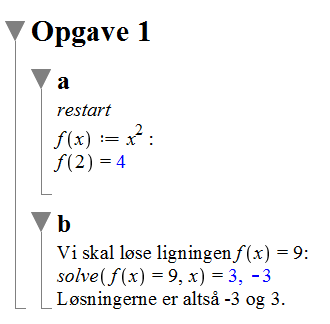
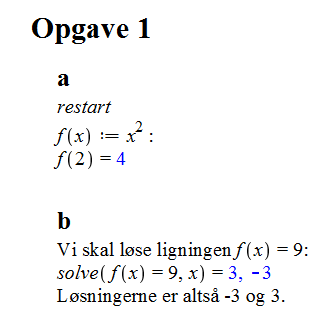
Denne ændring kan om ønskeligt foretages i menuen View > Sections > Hide all arrows and stay expanded.
Maple WWW
Her om nye tiltag for at bringe Maple til the World Wide Web: http://digi-area.com/light/MapleWWW/
Nogle af nyhederne fra Maple 2015
Vi kigger på de vigtigste nyheder i Maple 2015:
Gode nyheder til fysik
Der er nogle gode nyheder til fysik-folket. For det første er der genvejen Ctrl+Shift+U til at frembringe enheder. Det gælder både for Windows og Mac (med Ctrl oversat til Cmd). Den anden nyhed er, at kontekstmenuen nu har fået den nye mulighed Units Formatting. Som eksempel kigger vi på Ohms lov til beregning af spændingen over en komponent med modstand 20 Ohm, når der går en strøm på 3.5 A. Vi ser, at Maple leverer sammensatte enheder og ikke straks omregner til SI-enheder:

Det kan gøres ved at højreklikke på Maples blå svar og vælge Units Formatting... :
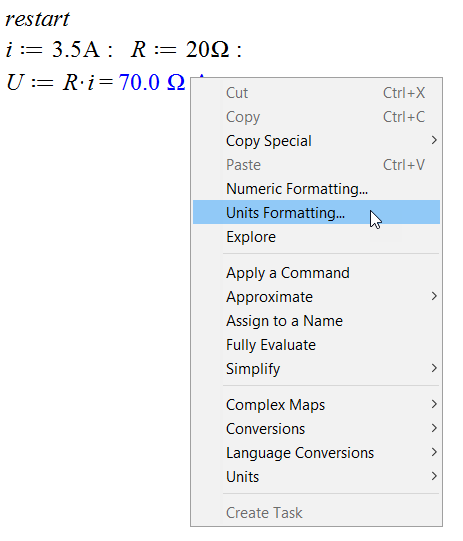
I den fremkomne dialogboks kan man fx vælge SI-enheder, og hvis man samtidigt trykker på Apply And Set As Default, så undgår man i resten af dokumentet at skulle tilpasse:
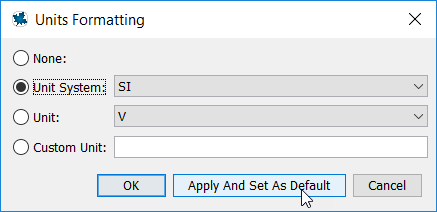
Det giver straks det ønskede::
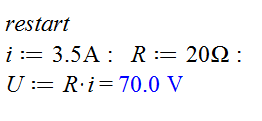
Andre gode muligheder er som sædvanlig at anvende Simplify > Simplify samt Units > Replace Units i kontekstmenuen.
MapleCloud
Der er tilføjet et punkt til menuen File, nemlig Save To Cloud... Det er en alternativ måde at smide et dokument op på skyen sammenlignet med at trykke på knappen med en sky-ikon på i paletten MapleCloud. Så det er lidt en smagssag, hvad man ønsker. Endvidere er der nu kommet en hjemmeside med brugernes Math Apps:
http://maplecloud.maplesoft.com/
Skravere mellem grafer
Der er kommet en meget ønsker kommando shadebetween i pakken plots. Med den kan man skravere
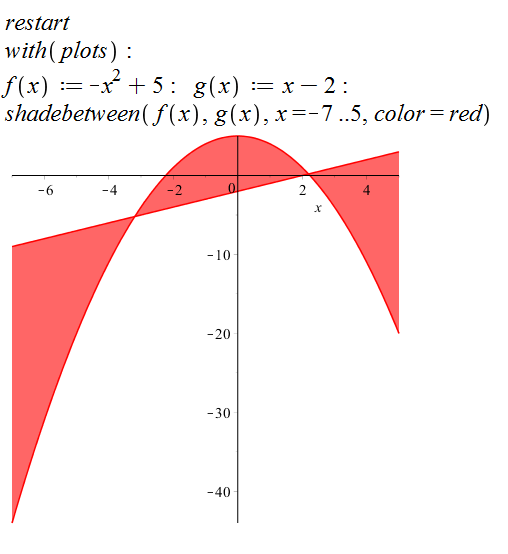
Der er mange forskellige muligheder med diverse options, fx:
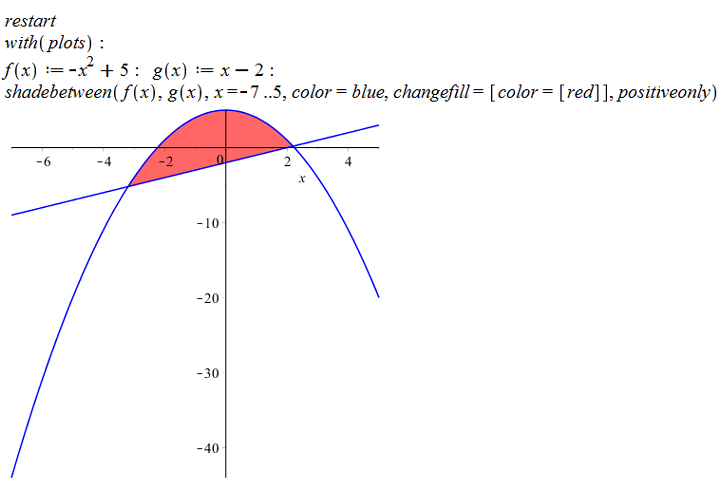
Her er har graferne fået en anden farve end fyldet, ligesom vi har anvendt optionen positiveonly til kun at få skraveret der, hvor grafen for f(x) ligger over grafen for g(x). Kan man ikke lige finde en løsning til sit problem, kan man altid sammensætte plots med kommandoen display.
Kommandoen dataplot
En ny kommando, som ser meget lovende ud er dataplot, især fordi den er så generel. Den kan bruges til både "D og 3D plot og meget mere. Kommandoen er specielt designet til at afbilde data. Men disse data kan jo sagtens være genereret af matematiske udtryk. Lad os blot se på et simpelt eksempel, hvor en række punkter er angivet ved lister af x- og y-koordinater:
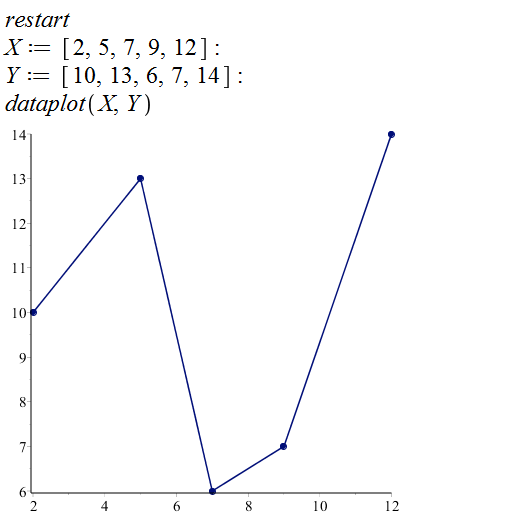
Hvis man vil have punkterne vist i et andet vindue angives det som sædvanlig med optionen view. Vi medtager også lige en anden liste punkter, men med samme x-værdier:
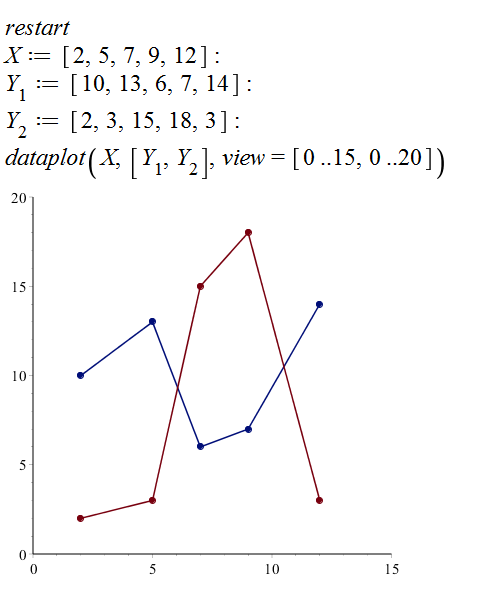
Man kan også bruge de to lister med y-koordinater til at tegne et søjlediagram, hvis man benytter optionen bar :
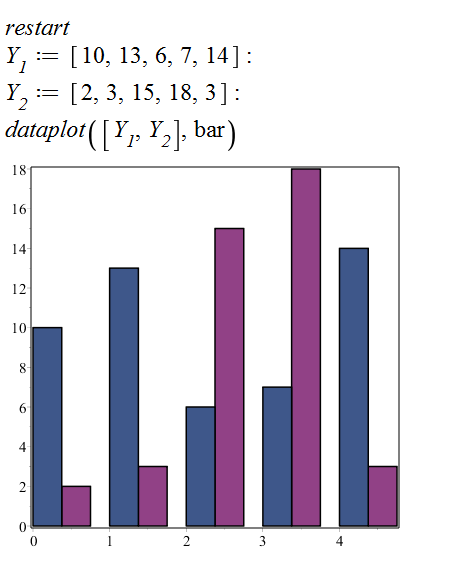

Finansfunktioner
Blandt nyheder i Gympakke 2016 er en række nye finansfunktioner, som nok især har interesse på HHX. Da jeg ikke selv har arbejdet med de omtalte funktioner, og måske heller ikke kommer til det, vil jeg blot vise den række af funktioner, som er kommet til i den nye version af Gympakken:

Grafer med boller
Derudover er der under punktet Diverse tilføjet kommandoen afrund : Ikke den mest nødvendige. Den kan dog bruges til at vise et svar med færre decimaler. Fungerer ikke, hvis der er tale om udtryk, som har fået assignet en værdi, kun til tal. En anden ny kommando under Diverse er intervalPlot. Til de folk, der ligesom i gamle dage gerne vil have klart markeret om endepunkterne på en graf er med eller ej - via udfyldte eller uudfyldte boller - kan kommandoen være god:
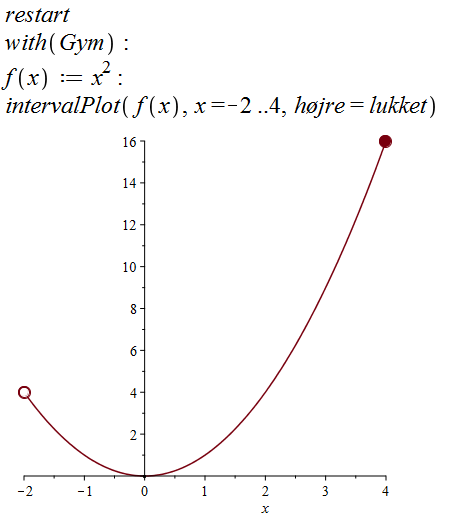
Standardafvigelse
Standardafvigelsen på en stikprøve er blevet implementeret. En link fra Gympakkens hjælpeside mangler, men prøv at skrive "standardafvigelse" i søgefeltet. Standardafvigelsen er ikke helt det samme som spredning.
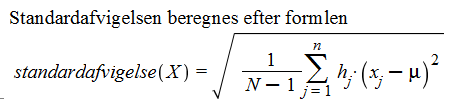
Diverse forbedringer
Efter brugerhenvendelser har Knud Nissen implementeret specifikke fejlmeldinger, når elever skriver komma i stedet for punktum i decimaltal.

Det er nu også muligt at angive eksakte tal (fx kvadratrødder), når man skal udføre regression:
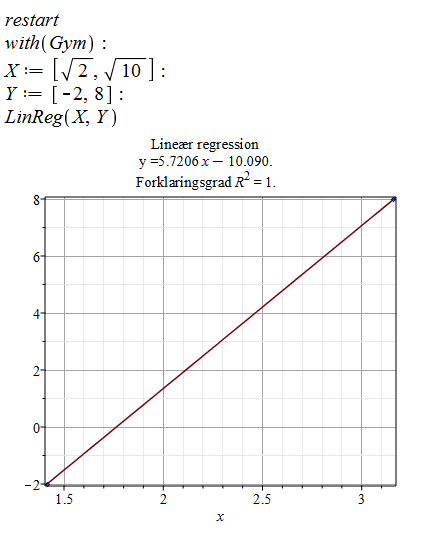
Svaret kommer dog fornuftigt nok ud i kommatal.
Desuden har brugere indrapporteret flere bugs, blandt andet i boksplot. De skulle være rettet nu.
Udvidelse af Chi-i-anden GOF testen til ukendte parametre
En sidste ting, jeg vil nævne, er en forbedring i Chi-i-anden-GOF-testen. I gymnasiet gennemgås to versioner af Chi-i-anden testen, nemlig Chi-i-anden Goodness of Fit testen samt Chi-i-anden uafhængighedstesten. Men der er en tredje, som man normalt først ser på universitetet: En Chi-i-anden GOF test med ukendte parametre! Den får man fx brug for, hvis man ønsker at teste om genotyperne for et bestemt gen adlyder den såkaldte Hardy-Weinberg-ligevægt (HW). Det vil føre for vidt her at redegøre for sidstnævnte. Jeg nøjes med nedenfor at give et eksempel. Problemet er, at HW indeholder ukendte parametre, hvilket betyder at antallet af frihedsgrader ændres. Jeg har spurgt Knud Nissen om at tilføje en ekstra option i Chi-i-anden GOF test kommandoen, så man kan overrule det normalt automatisk udregnede antal frihedsgrader, og det har han fulgt.
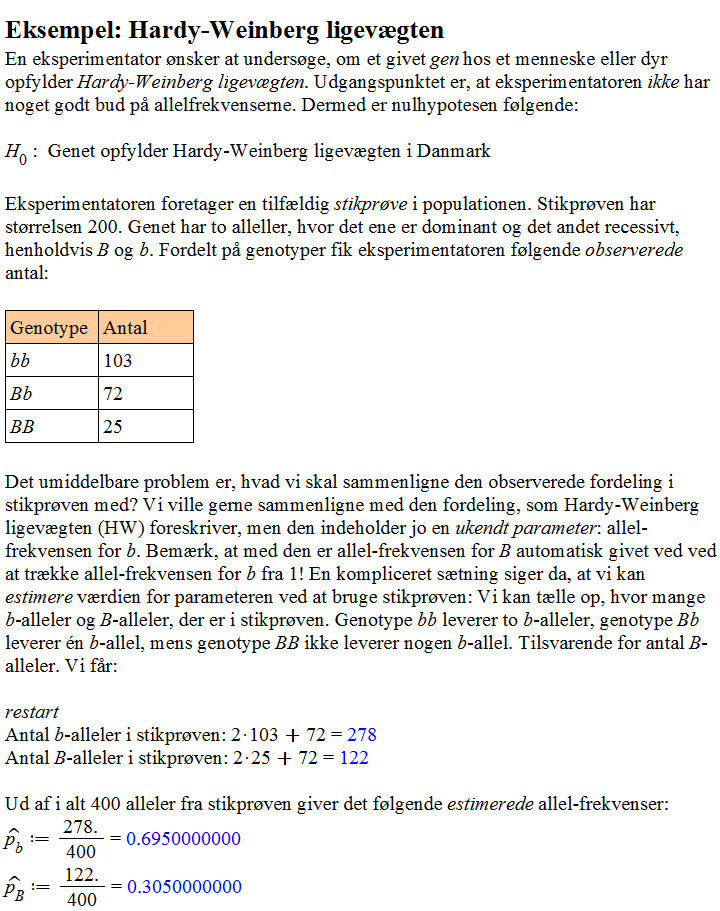
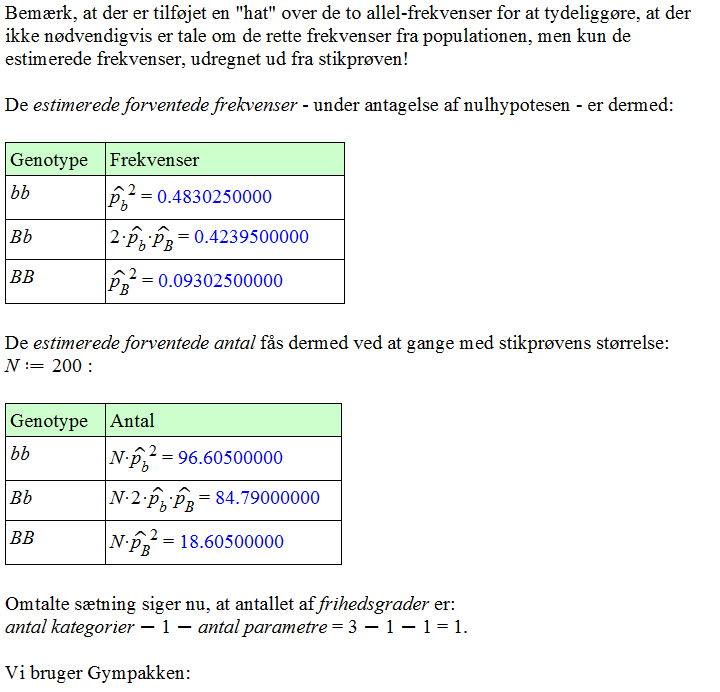
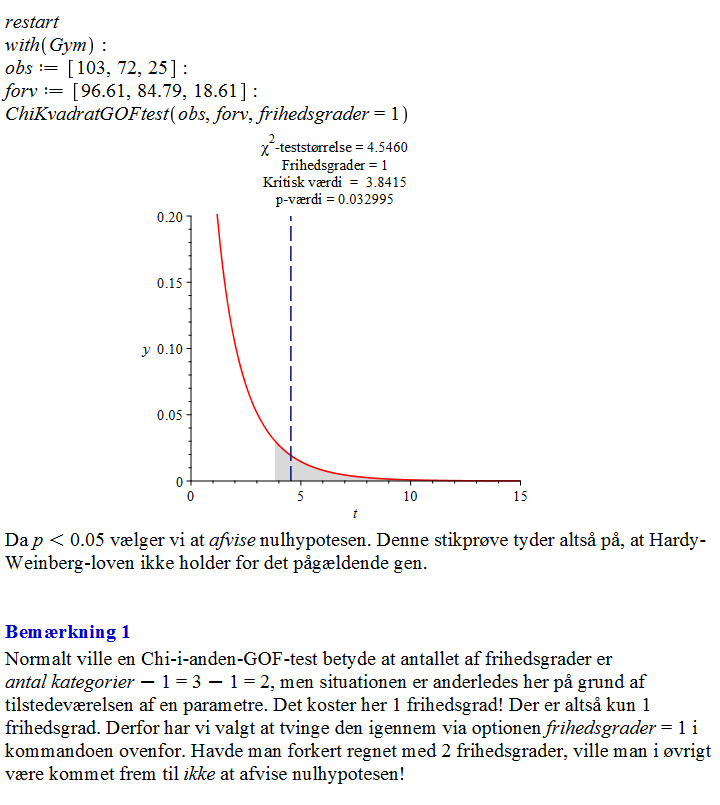
Her fik vi altså fortalt Maple, at der ikke er 2 frihedsgrader i problemstillingen, men kun 1! Hvis du højreklikker på linket ovenfor, kan du downloade den Maple instruktionsfil, som fortæller nærmere om den nye GOF-test med ukendte parametre.
Kryptologipakke
Jeg føler lige trang til at gøre opmærksom på, at Knud Nissen allerede i Gympakke 2014 implementerede en Kryptologi pakke. Af praktiske årsager er den med i Gym-pakke installationen. Til folk, som fx har et forløb i matematik i kryptologi eller elever og lærere, som har en SRP i emnet, kan pakken være yderst velkommen. Her en smagsprøve, hvor vi bruger pakken til først at kryptere en klartekst med vigenere cifferet med nøglen "elvis" og derefter foretage en Friedman test, som indikerer, at nøglen har længde 5.
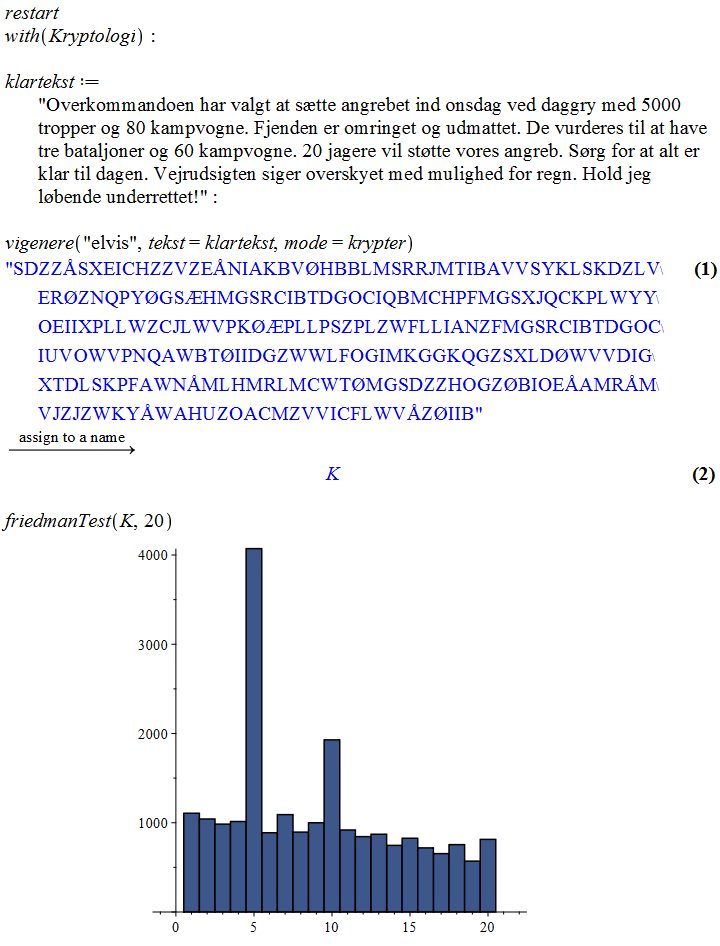
Knud Nissens Gympakke er efterhånden blevet et fremragende og vigtigt supplement til Maples egne indbyggede funktioner og kommandoer!
Ældre nyheder
