Nyheder i Maple 2019 plus Gympakke
Som sædvanligt er der kommet en række nyheder til den nye udgave af Maple. Jeg vil fokusere på dem, som jeg mener har størst relevans for gymnasiet STX.
Udtryk i favoritpaletten
En meget fin nyskabelse i version 2019 er, at man nu kan markere et udtryk fra selve Maple dokumentet og så trække det hen i paletten Favorites. Det skal vel at mærke være indenfor en paragraph. Flere linjer kan dermed kun kopieres som en enhed, hvis indholdet er i en paragraph. Nedenfor har jeg vist, hvordan de ofte benyttede kommandoer restart og With(Gym) smart kan nabringes i favoritpaletten. Det sparer tid, at man ikke behøver skrive det!
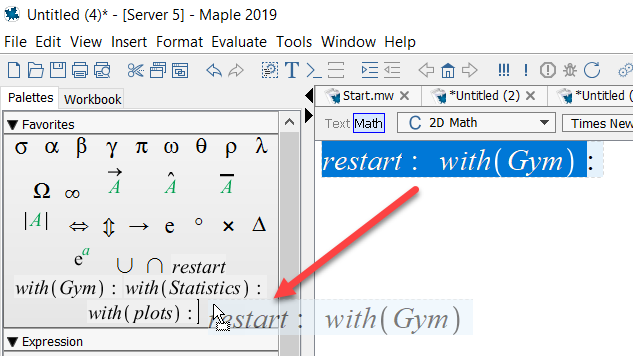
En anden fin ting er, at man i paletten Favorites kan flytte rundt på elementerne ved at trække dem rundt. Det gælder kun favoritpaletten!
Visning af store datastrukturer
Hvis man ønsker at få vist en stor matrix, som i dette tilfælde betyder en matrix, hvor enten antal rækker eller antal søjler er større end 10, så vil Maple ikke uden videre vise det. I den tidligere version ville det da se således ud (kommandoen skaber en matrix med 12 rækker og 2 søjler, bestående af tilfældige hele tal mellem 1 og 100) :
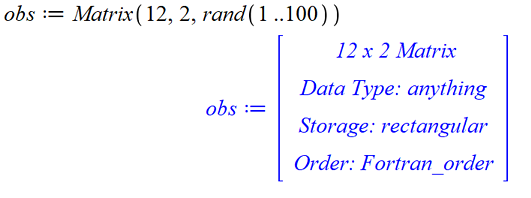
I version 2019 af Maple har man gjort det mere forståeligt:
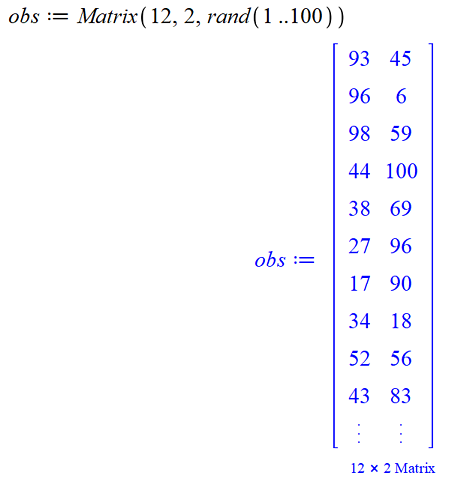
Men selvfølgelig kan man godt få vist hele matricen. Det nemmeste er her at bruge kommandoen visMatrix fra Gympakken. Vi beder om, at man kan vise op til 20 x 20 matricer:
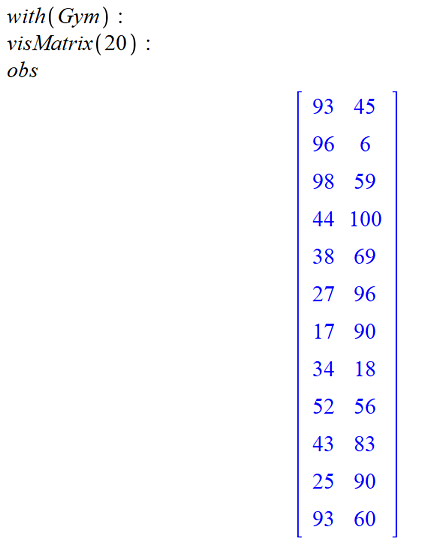
Alternativt kan man bruge kommandoen interface, som ikke er en Gympakke kommando:
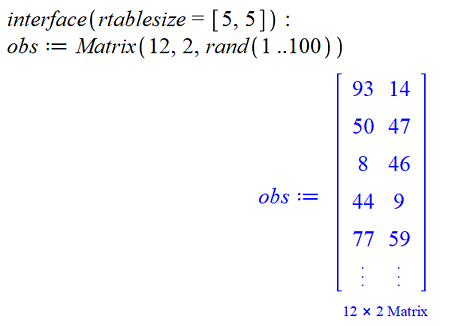
Her har jeg demonstreret, at man endda kan sætte tallet ned, så endnu mindre af matricen vises.
Assistent i Practice Sheets
PracticeSheets var en nyskabelse i Maple 2018. Nu er der kommet en assistent til:
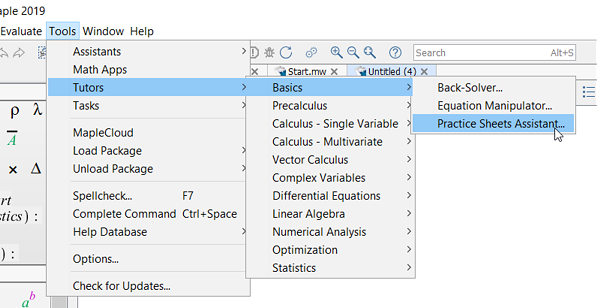
Derved fremkommer en boks, hvor man kan foretage forskellige valg:
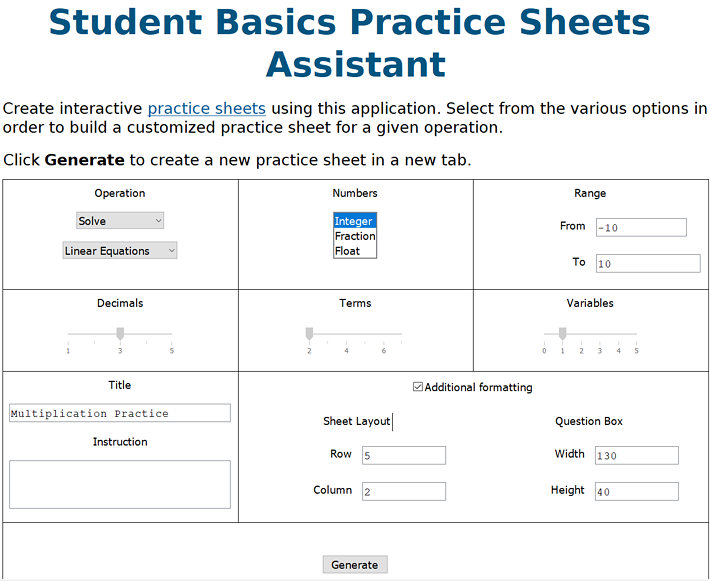
Når man trykker på Generate knappen ovenfor, fås følgende PracticeSheet i en ny fane:
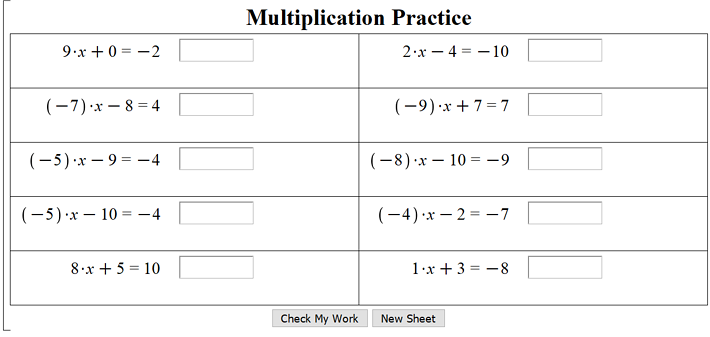
Man kan forsøge at løse opgaverne, dvs. skrive svaret i den tomme rubrik, og derefter trykke på Check My Work for at se, hvilke der er rigtige. Det skal dog nævnes, at assistenten ikke dækker alle muligheder. Man derfor med fordel kigge i den lange hjælpemenu til kommandoen. Skriv "practicesheet" i søgefeltet og vælg den øverste mulighed, vist herunder:
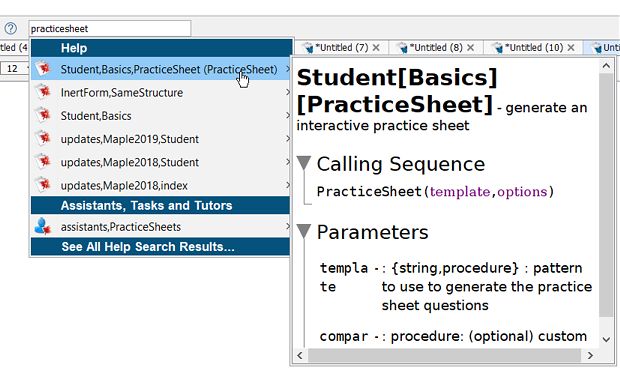
Der er mange muligheder, dog lidt kodeagtigt. Man kan dog tage udgangspunkt i de mange eksempler og evt. ændre lidt i koden.
Ændringer i menuer
Der er flyttet lidt rundt på indholdet af menuerne. Således er der fx oprettet en ny menu kaldet evaluate. Læseren kan selv studere indholdet.
Eksportere til SVG format
Det kan undertiden være hensigtsmæssigt at kunne eksportere fx en graf til et andet program. Man markerer grafen og åbner Export i kontekstmenuen. Her er altså kommet det nye format SVG til. Formatet står for Scalable Vector Graphics. Det er et open source format, der som navnet antyder er et vektor grafik format. Hvis man har et program, som kan håndtere dette format (fx Adobe Illustrator eller CorelDRAW), kan man redigere grafikken. Det skal nævnes, at hvis man vil indsætte grafen i fx Word, så er det måske nemmere og lige så godt bare at copy/paste grafikken fra Maple over i Word, eftersom grafikken i tilfældet med Word alligevel bare bliver konverteret til bitmap-grafik, dvs. pixels. Men SVG kan være en fin mulighed i nogle tilfælde. I øvrigt kan formatet EPS (Encapsulated Postscript) også benyttes til vektorgrafik.
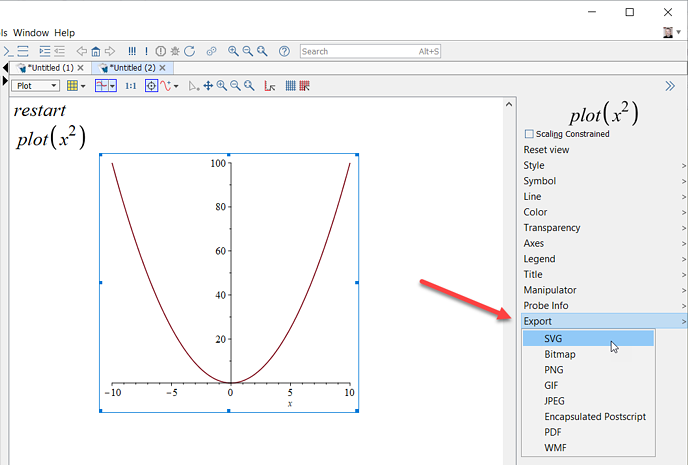
Slå startsiden fra
Startsiden i Maple kan være smart især i begyndelsen, når man skal lære programmet. Senere vil man måske hellere have den slået fra, så man ikke skal vente på, at den loader. Det kan nu gøres meget på en meget enkel måde: Man afmærker feltet som vist på figuren herunder.
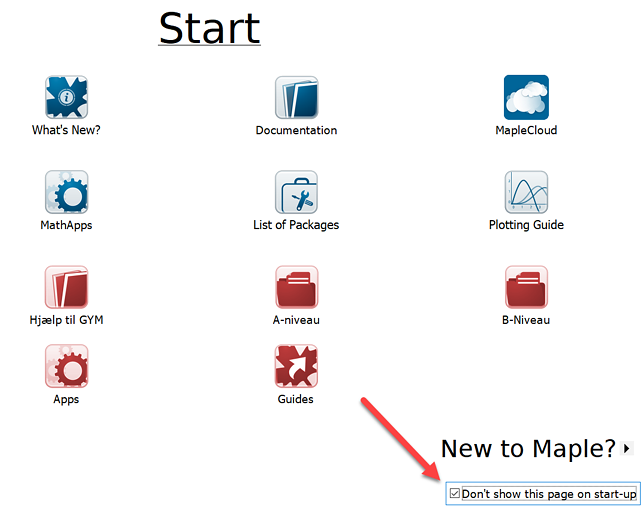
Bemærk, at skulle man fortryde, at man slog startsiden fra, så kan man altid få den frem hurtigt ved at klikke på ikonen med huset i værktøjslinjen. En anden ting er, at man egentligt i lang tid har kunnet slå startsiden fra, nemlig ved at vælge menuen Tools > Options... og derefter i den fremkomne dialogboks vælge fanen Interface :
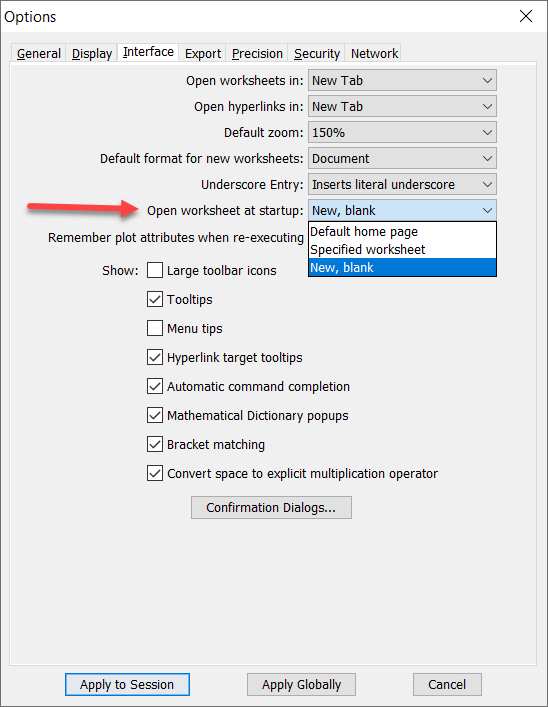
Her kan punktet Open worksheet at startup og sætte den til New, blank. Husk derefter at trykke på knappen Apply Globally for neden, for at få valget til at virke også næste gang du åbner Maple. Bemærk endeligt, at man faktisk også kan vælge Specified worksheet, hvorved man kan vælge, at Maple starter ved at åbne et bestemt dokument, som man selv har specificeret.
MapleCloud
Paletten MapleCloud er opgivet i version 2019 af Maple. Men man kan også fint bare benytte menuen øverst i højre hjørne (se pilen), åbne og vælge Save to Cloud. Inden skal man naturlugvis være logget ind.
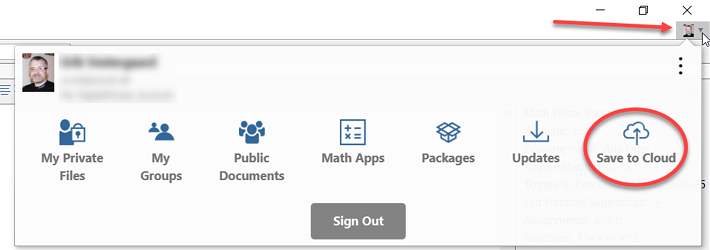

Der er som sædvanligt en del nyheder i gympakke 2019. I den nye pakke kan man fx foretage lineær og kvadratisk programmering, men da de ikke er kommet til stx, undlader jeg at gennemgå dem. Den er nok mest henvendt til HHX, ligesom de mange finansfunktioner er det. Den interesserede læser kan selv kigge i hjælpemenuen ved at skrive "gym" i søgefeltet i Maples værktøjslinje.
Plot options nu tilgængelig i forskellige gympakke-plots
Dette er en meget fin nyhed! Tidligere kunne man ikke for eksempel sætte labels på akserne uden at gøre det manuelt. Nu kan man i flere af plot-kommandoerne (herunder alle dem med regressioner) sætte de options på, som man også kan på de indbyggede plot kommandoer i Maple. Dog kan enkelte options blive overrided. Således kan man ikke bruge color=blue i regressionen nedenfor. Derimod kan man som vist nedenfor nu fx sætte labels på aksen, men også muligheden for ændre størrelsen i pixels på plottet via optionen size er vigtig. Med den kan man styre, hvor stort plottet fremstår på skærmen - det har derimod ingen indvirkning på pdf/udskrifter! Læseren opfordres til at afprøve diverse af de options, som også kan anvendes i en almindelig plot kommando. Se Maples hjælpemenu for disse ved at skrive "plot,options" i søgefeltet i Maple ...
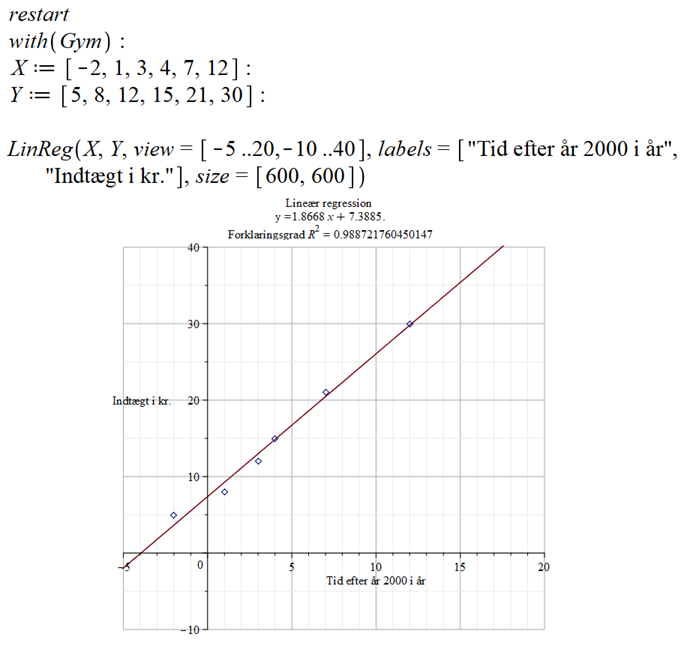
Kvadratisk regression
Der er kommet en ny mulighed for regression eller fit til. Nu kan man således også foretage fit med et andengradspolynomium. Jeg har også anvendt en view option nedenfor for at vise regressionsresultatet i et passende vindue.
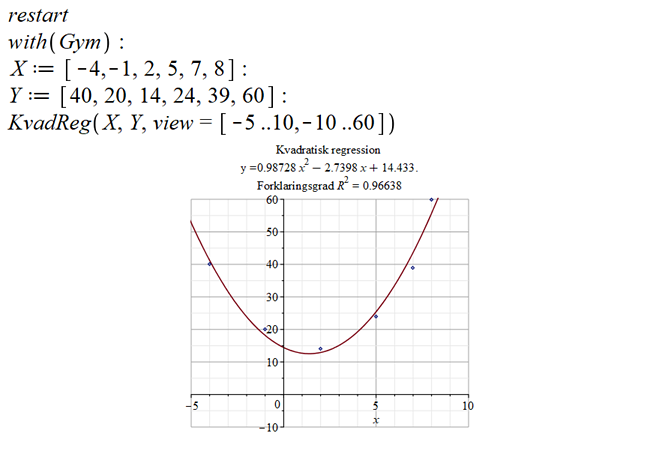
Regression og residualer
Som bekendt skal man nu til eksamen kunne udregne residualer i forbindelse med forskellige fit. To af kommandoerne hertil var der allerede i version 2018, men der er kommet to nye til: residualspredning og residualQQplot. Nedenfor viser jeg alle fire kommandoer i forbindelse med et lineært fit.
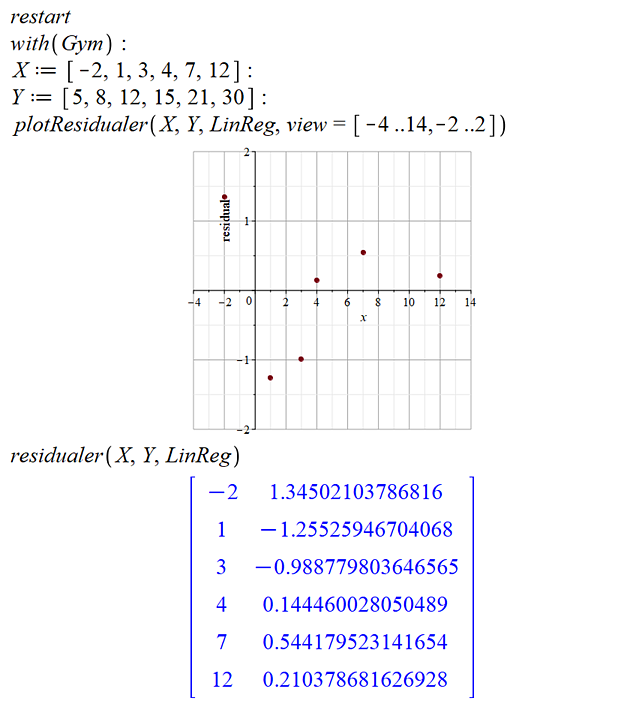
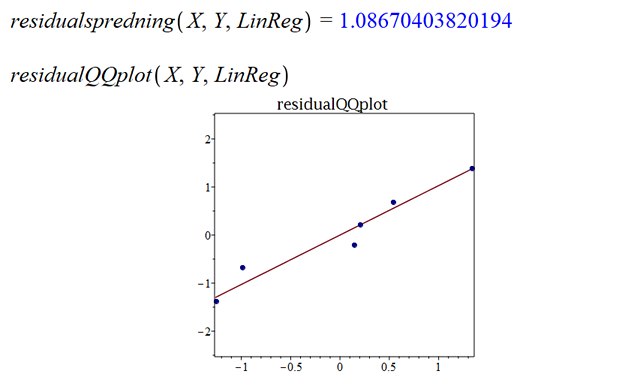
Betydningen af et residualQQplot vil jeg omtale længere neden på siden, blot i det mere generelle tilfælde med kommandoen QQplot.
Funktioner af to variable
Som bekendt er funktioner af to variable nu også kommet til gymnasiet - A niveau. Her er Gympakken også udvidet med nogle kommandoer til at klare dette.
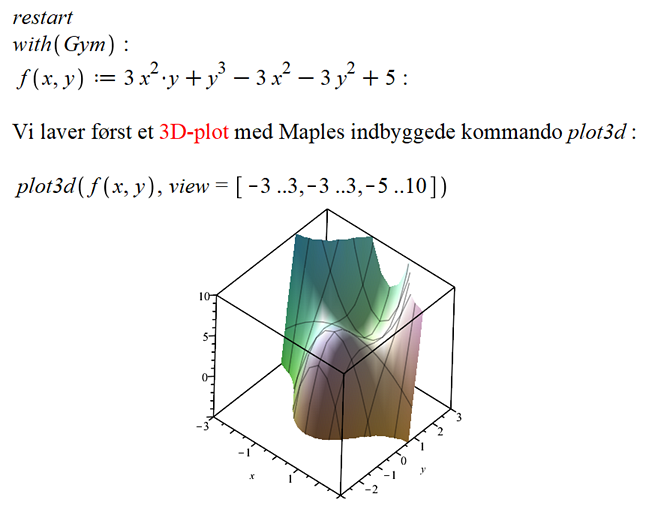
hvor jeg har drejet lidt på 3D-plottet, så man ser de interessante områder af fladen, hvor der er lokale ekstremumspunkter og saddelpunkter. Vi regner videre:
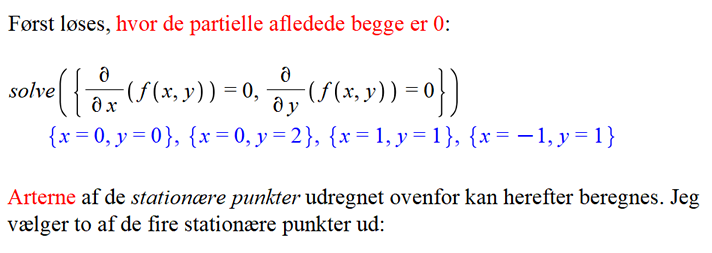
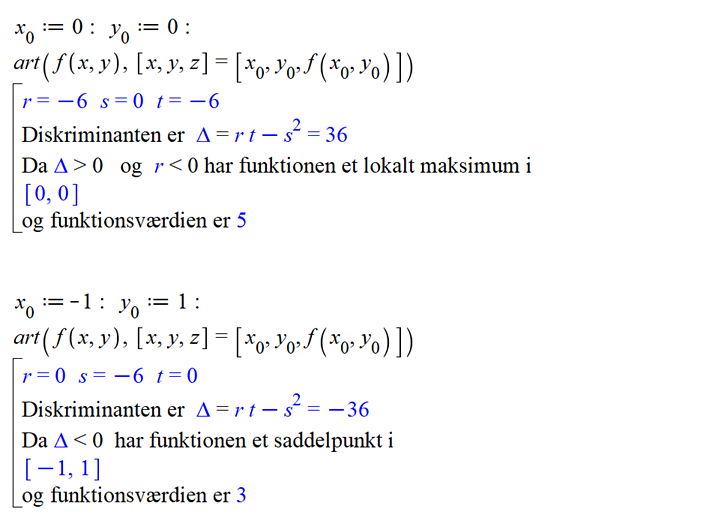
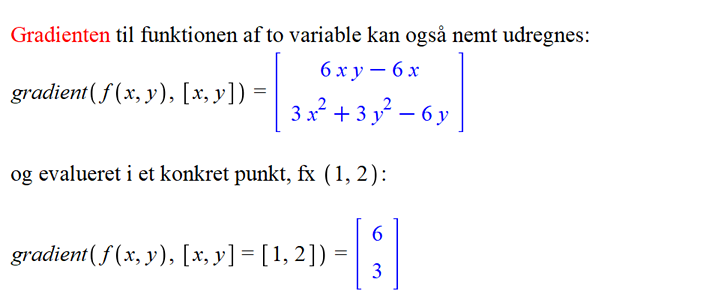
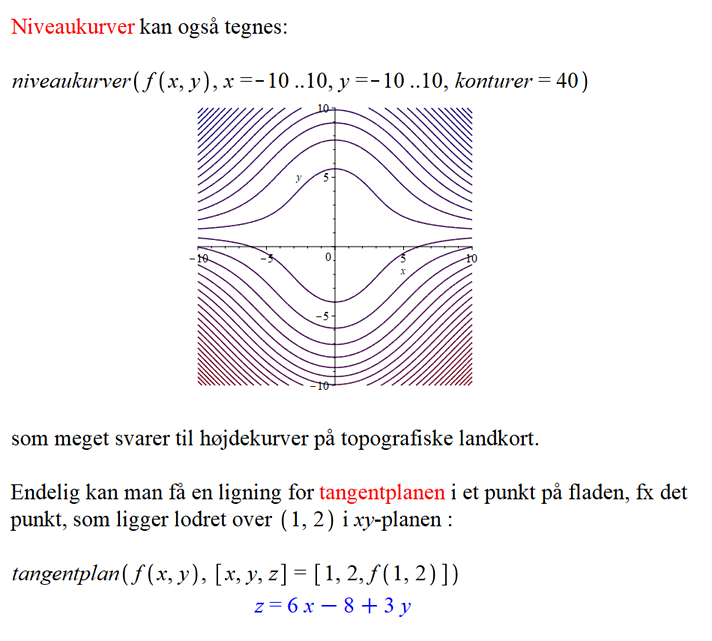
Linjeelementer
Emnet er differentialligninger. Det var allerede muligt at lave linjeelementer i forvejen i Maples indbyggede kommandoer og pakken DETools og det forholdsvist overskueligt, så man kan diskutere hvor nødvendig den nye Gympakke kommando er her.
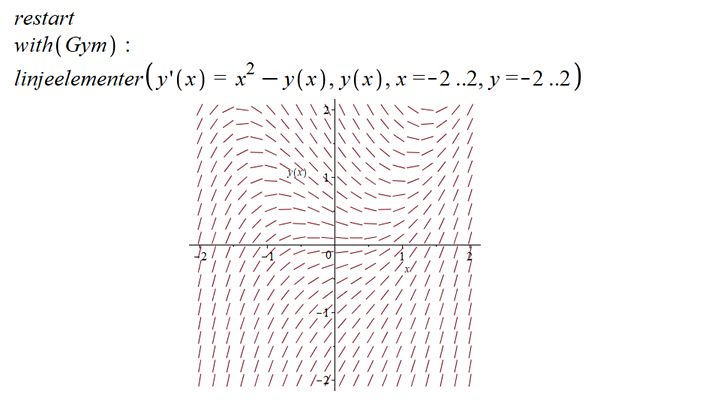
Angives en punkt i planen, skitseres løsningskurven igennem punktet. Nedenfor har jeg tilføjet punktet (-1,-0.25). Derudover er demonstreret, hvorledes man også i denne plot kommando kan foretage ændringer i, hvordan plottet ser ud.
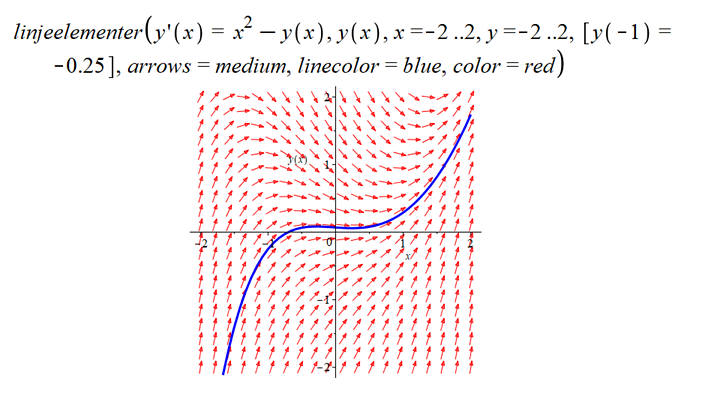
Af overskuelighedsgrunde kan det ofte være en god idé at definere differentialligningen og punktet udenfor kommandoen linjeelementer. Her gives differentialligningen navnet dif og punktet ic, som er en forkortelse for initial conditions (Begyndelsesbetingelser).
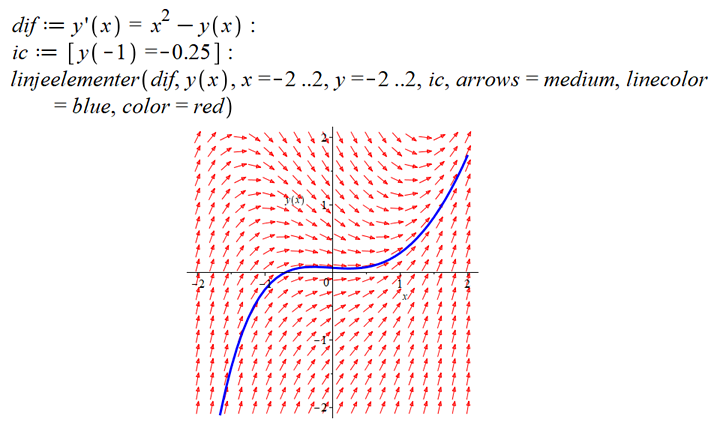
Q-Q plots forklaret
Et Q-Q plot er en noget abstrakt størrelse at forstå i detaljer, og jeg håber ikke, at det bliver obligatorisk til eksamen. Så vil det blot ende med endnu et black-box tiltag. Overordnet kan et Q-Q plot bruges til på en visuel måde at få et godt fingerpeg om hvorvidt en række data er normalfordelt. I det følgende vil jeg gøre rede for, hvad et Q-Q plot er. For det første er det en forkortelse for et quantile-quantile plot, som oversat til dansk er et fraktil-fraktil plot. Man afbilder med andre ord et sæt af fraktiler på 1. aksen og 2. aksen.
Lad os sige, at vi ønsker at afgøre, om højderne af nogle soldater mon er normalfordelt. Man har kun en stikprøve af højder til rådighed, så man må bruge stikprøvens værdier som værende repræsentative for den ukendte fordeling og holde den op mod den hypotetiske fordeling, som her er normalfordelingen. Lad os sige, at stikprøven indeholder følgende højder (i cm): 187, 183, 174, 177, 183, 171, 181, 191, 179, 182.
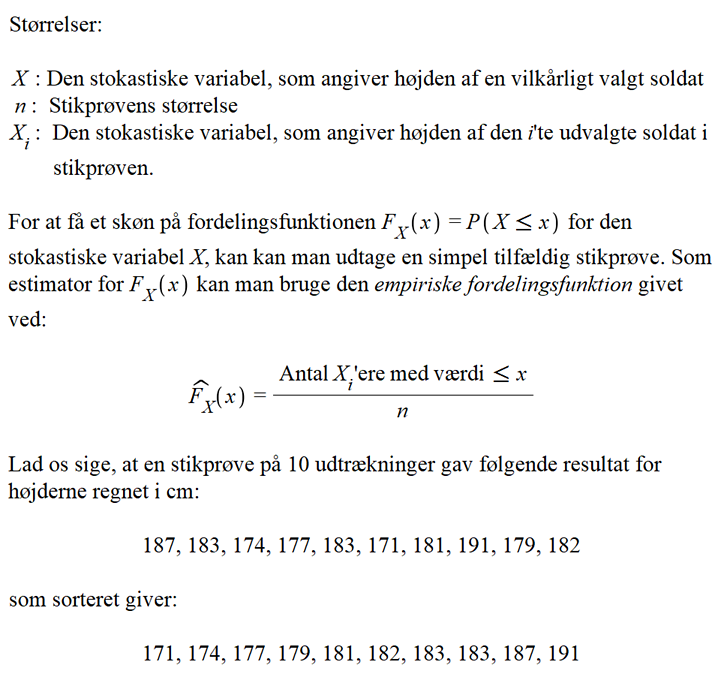
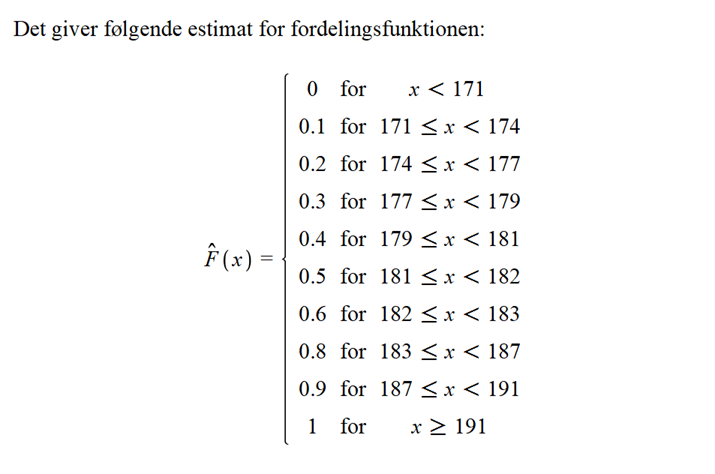
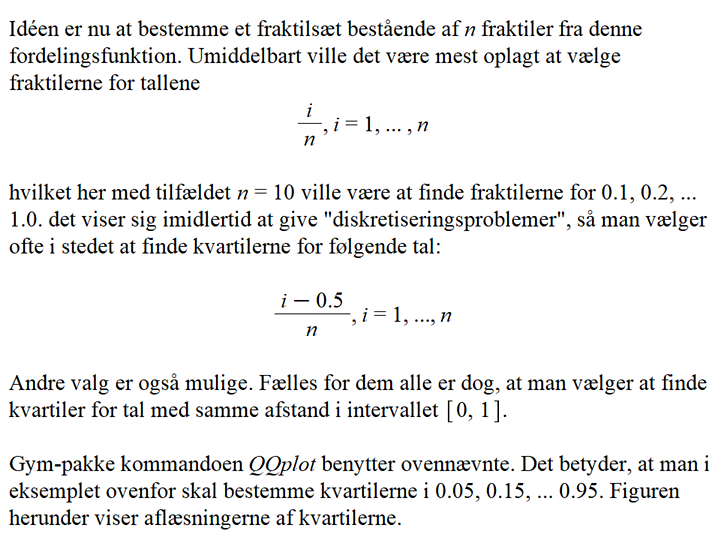
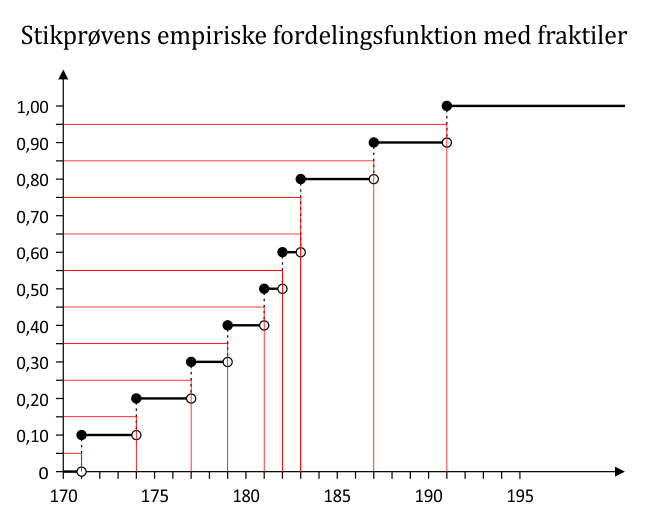
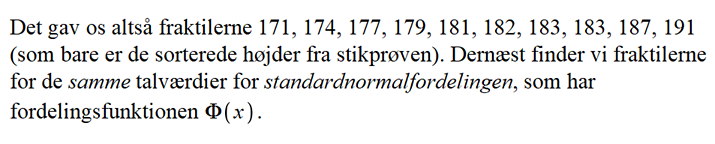
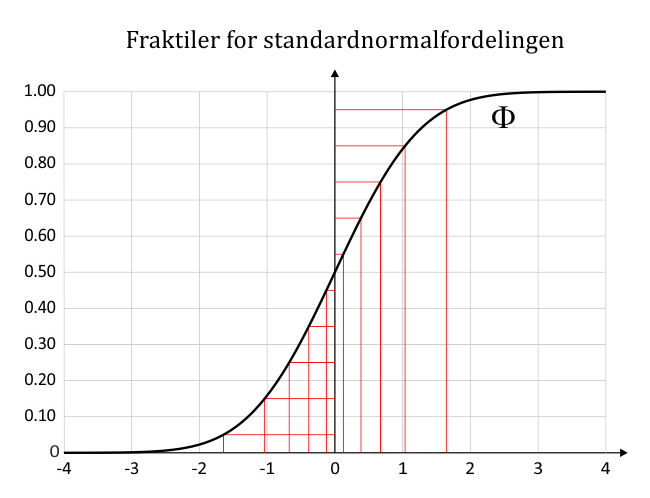
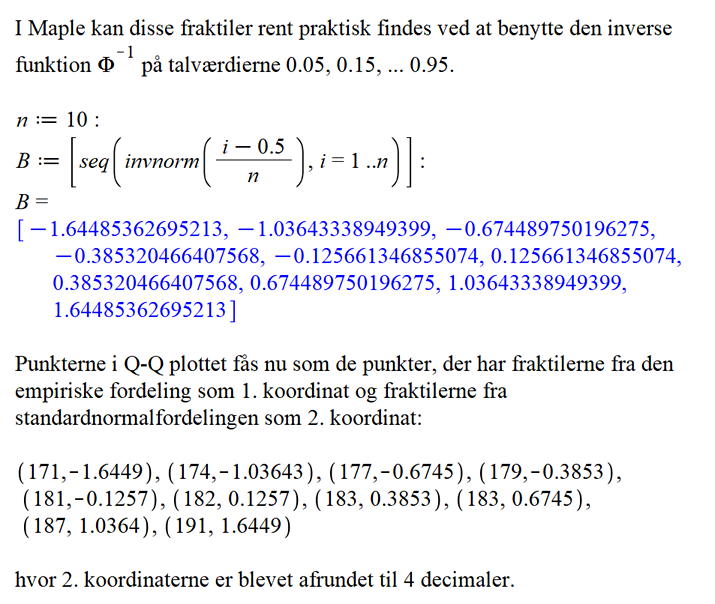
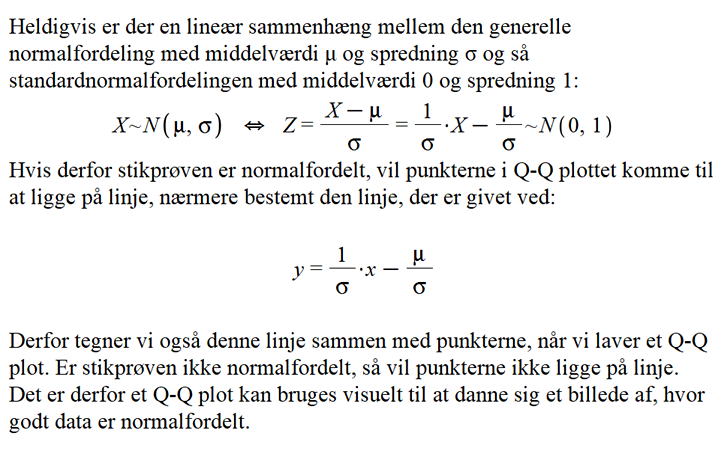
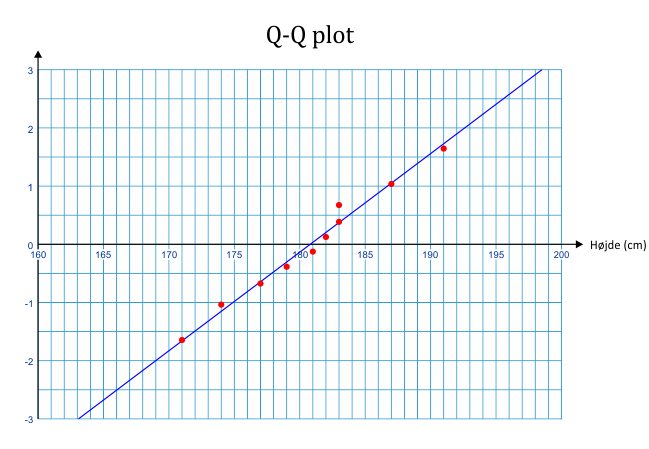
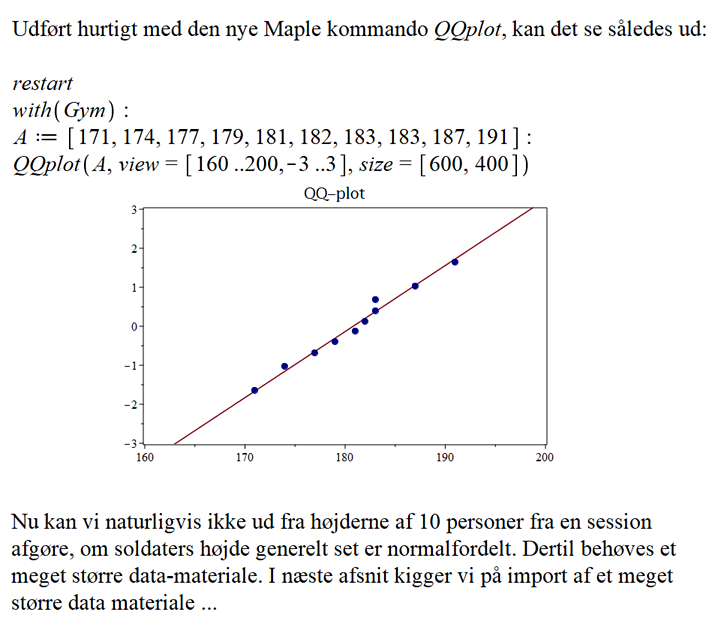
Bemærk i øvrigt, at kommandoen residualQQplot nævnt højere oppe blot er et QQplot af residualerne. Man kan derved undersøge, om residualerne er normalfordelt!
Mere realitisk brug af Q-Q plots (og stikprøvespredning)
Som vi så i forrige afsnit, så er få datapunkter ikke særlig hensigtsmæssigt med hensyn til at afgøre, om data er normalfordelte. Der kan være mange tilfældigheder. I det følgende vil vi behandle fiktive, men realistiske data for højden af mænd ved session. Data befinder sig i en Excel fil med navnet "sampleH.xlsx". Vi vil importere data i Maple og lave et Q-Q plot, for at undersøge, som højderne med rimelighed kan antages at være normalfordelte.
Først anbringes både Maple filen og Excel-filen i samme mappe (vigtigt). Derefter åbnes Maple-filen og man udfører nedenståede.
- Skriv først kommandoerne restart og with(Gym) og sæt cursoren på linjen derefter.
- Vælg menuen Tools > Assistants > Import Data....
- Browse hen til din Excel fil, hvorfra data skal importeres (her sampleH.xlsx) og marker den og tryk på Next.
- Der kommer en boks frem, hvor du skal fortælle hvilke data, der skal trækkes ud fra filen. Skriv i feltet Cell Range følgende: A1:A1000. Det svarer til de 1000 højder anbragt i første søjle, begyndende i cellen A1 og sluttende i celle A1000. Tryk på Next.
- I næste boks vælges Rectangular, som også er default. Tryk derefter på Next.
- I den næste boks bliver man bedt om at skrive et variabel navn. LAD VÆRE MED DET! Tryk bare på Next. Herefter vises matricen med importede data - dog kun de første tal.
- Nu skal matricen gives et navn. Klik et sted i den blå matrix og vælg i kontekstmenuen punktet Assign to a Name. Kald fx matricen for obs i den lille boks og tryk på OK. Nu er de importede data gemt i den variable obs.
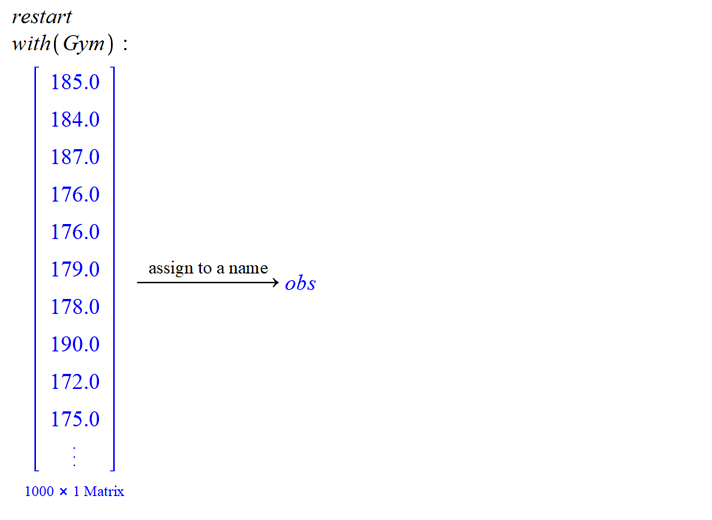
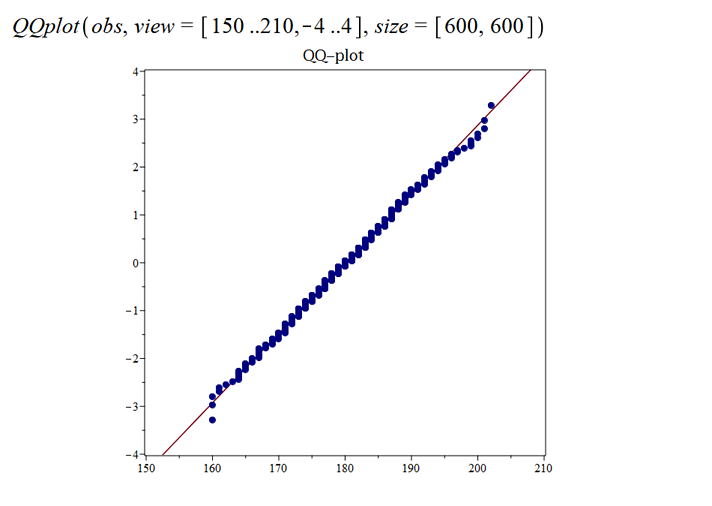
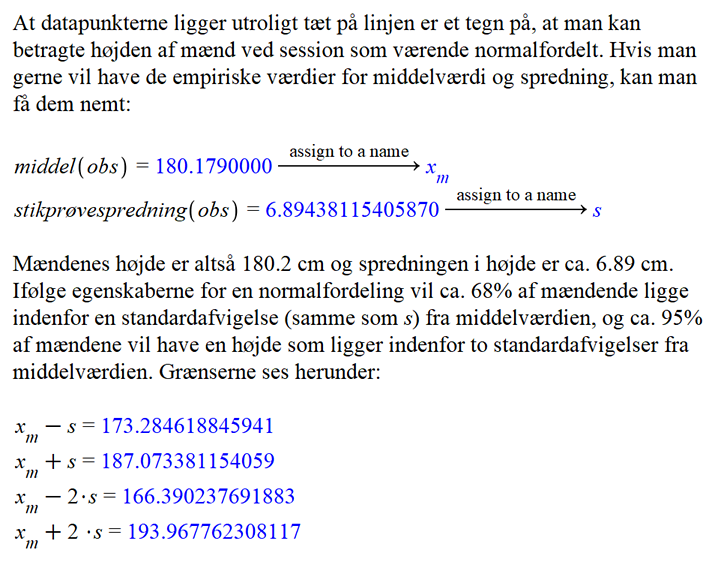
Her fik vi samtidigt demonstreret anvendelsen af den nye Gympakke kommando stikprøvespredning. For interesserede kan Maple-filen + datafil downloades i en zip-fil nedenfor. Husk at pakke filerne ud og anbringe filerne i samme mappe, før Maple filen genberegnes!
NB! Sammenlign evt. QQplot med kommandoen NormReg omtalt under nyheder i Maple 2018.
Ældre nyheder
